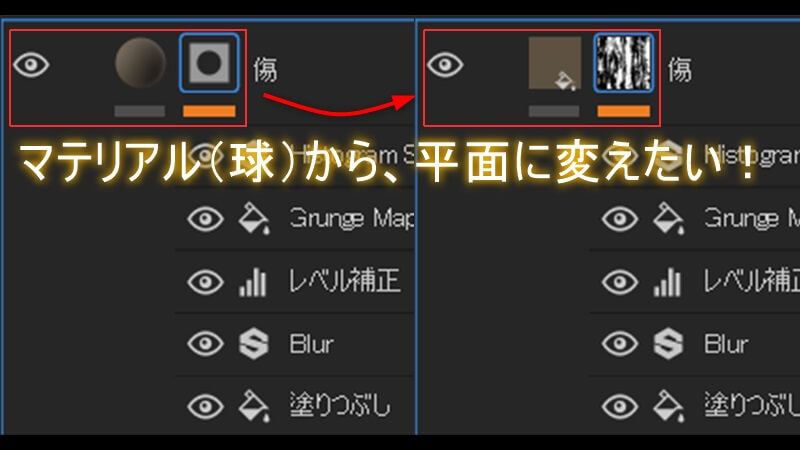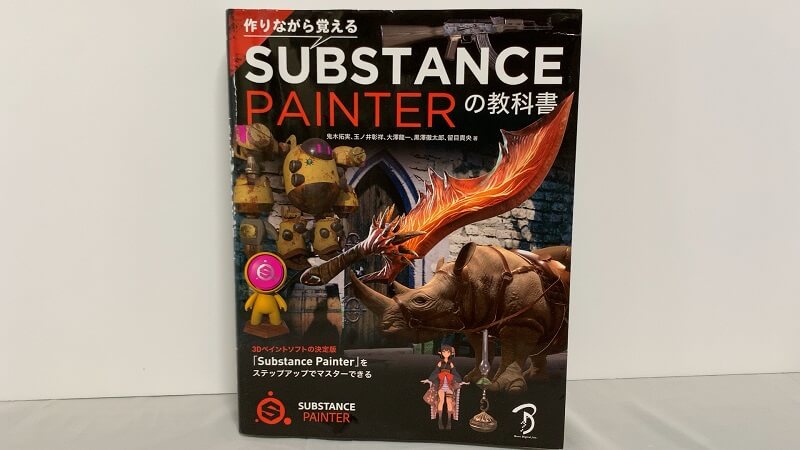Substance Painterのレイヤー名の左に表示されるサムネイル!
私の環境だとマテリアルとマスクが球や丸で表示されていました。
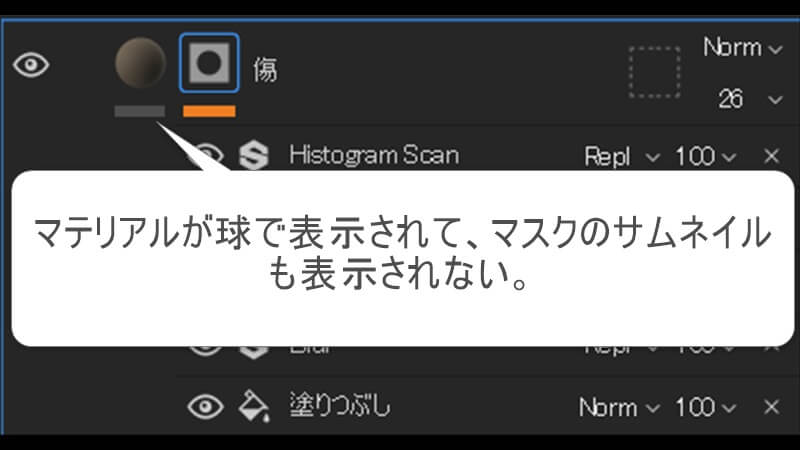
ただ、Substance Painterの使い方のサイトを見ると、マテリアルやマスクは、詳細がわかる平面で表示されている!!
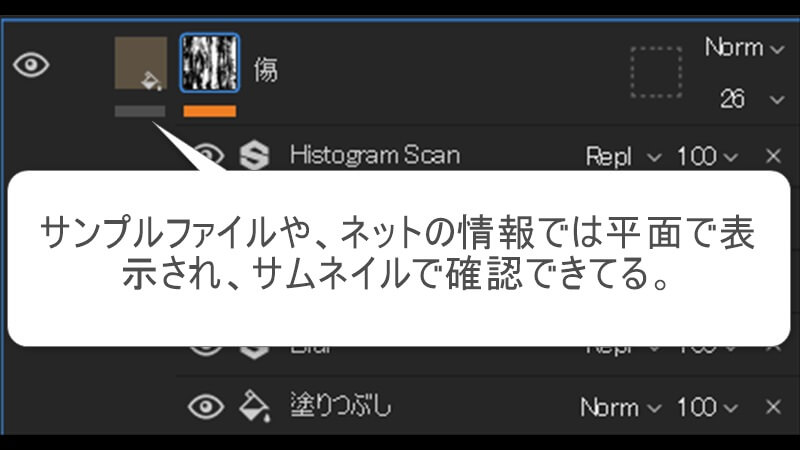
どう考えても、平面でのサムネイル表示の方が便利なので、今回はレイヤーサムネイルの変更方法の覚書です。
Substance Painter|レイヤーのサムネイル表示の変更方法
Substance Painterでの、レイヤーのサムネイル表示の変更方法は次の通り。
レイヤーサムネイルの表示変更方法
- 画面左上の『編集』から『設定』を選択
- 設定の中のレイヤースタックオプションを探す
- 『シンプルなサムネイルを使用(パフォーマンスが向上)』の左側にあるチェックボックスのチェックを外す
実際のSubstance Painterの画面は次の通りです。
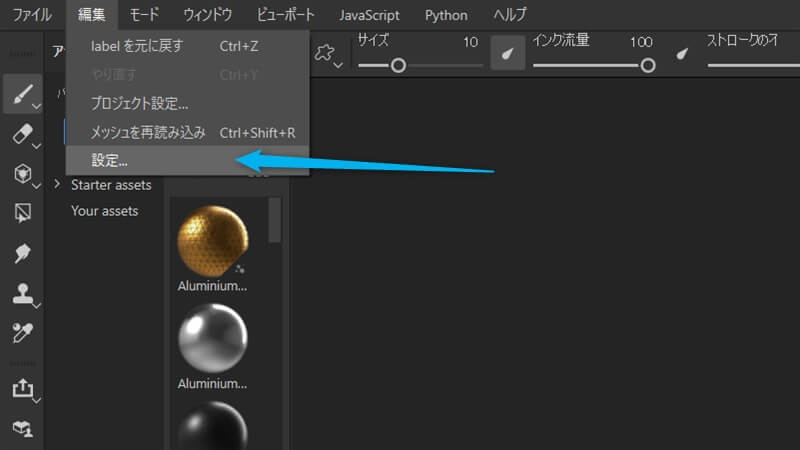
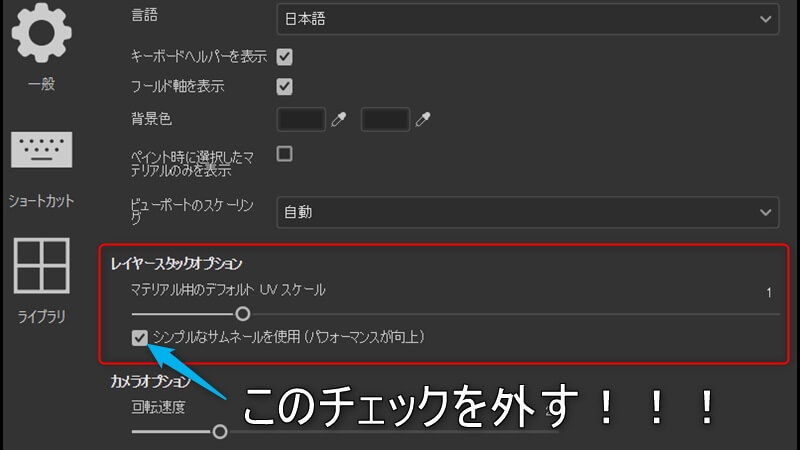
無事に変更できれば、マテリアルやマスクがプレビュー可能な平面でのサムネイル表示に切り替わります。
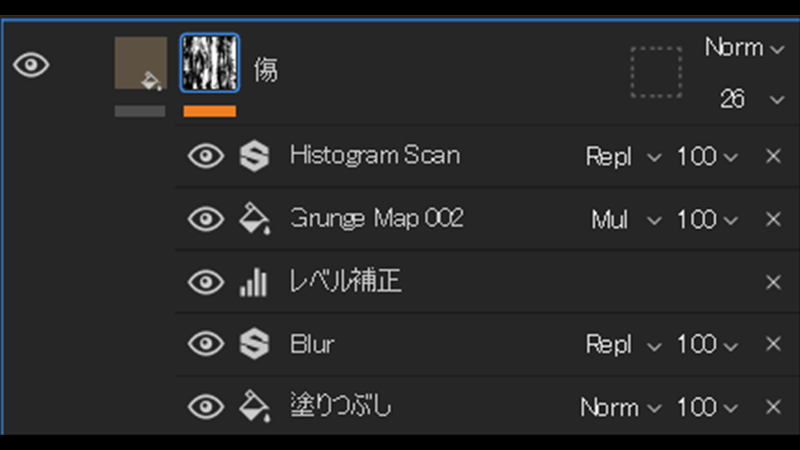
Substance Painterでレイヤーのサムネイル表示を変更できない場合
Substance Painterでは、レイヤーのサムネイル表示が変更できない場合もあるので、注意が必要です。
先程のチェックボックス上にもポップアップで表示されますが、UVタイルワークフロー(UDIM)を使用しているプロジェクトでは、設定によってはサムネイルの表示を球から平面に変更できませんでした。
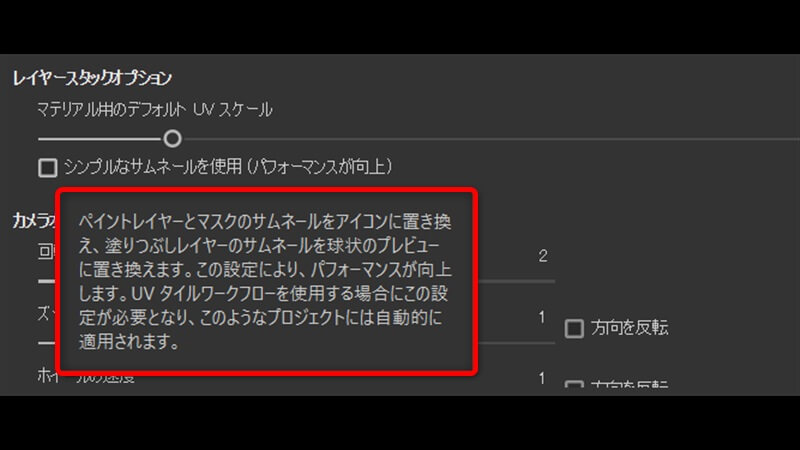
プロジェクトのUVタイル設定が『UVタイルワークフローを使用(UVタイルレイアウトを保持)』となっている場合は、チェックを外しても表示が切り替わりません。
ですので、サムネイルの表示が変えられない場合は、そのプロジェクトファイルで、UVタイルワークフロー(UDIM)の設定を確認してみてください。
サブスタンスペインターの各プロジェクトで、UVタイルワークフロー(UDIM)の設定を確認する方法は次の通りです。
UVタイルワークフロー(UDIM)の確認方法
- 画面左上の『編集』から『プロジェクト設定』を選択
- UVタイル設定(UDIM)の内容を確認
実際のSubstance Painterの画面は以下。
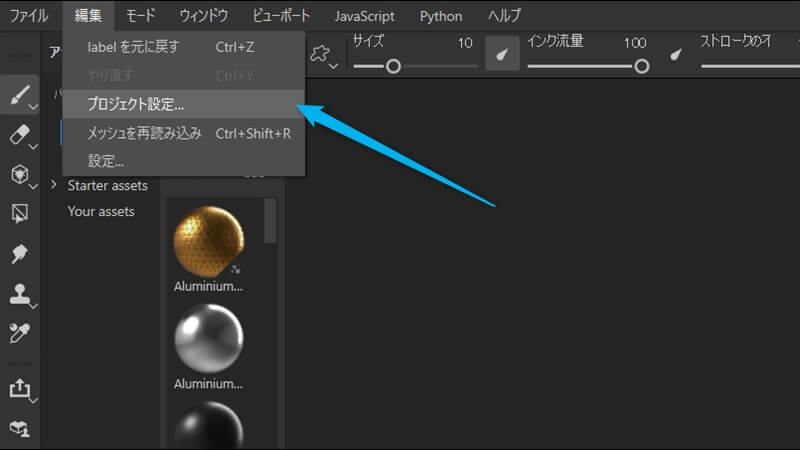
サムネイルの表示が変更可能な設定
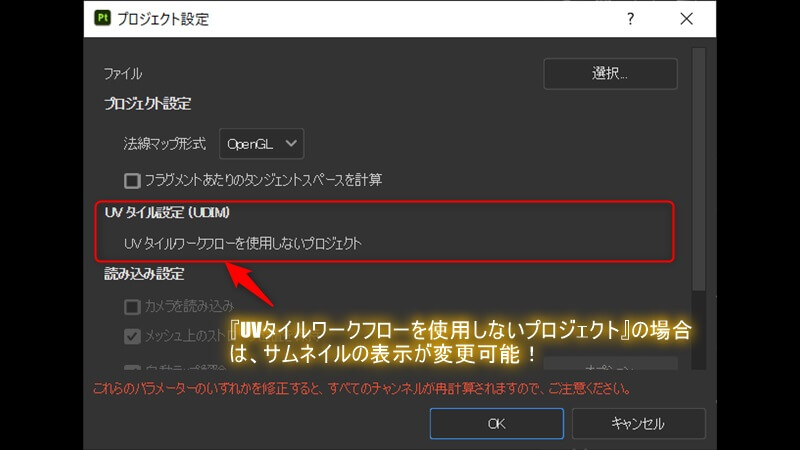
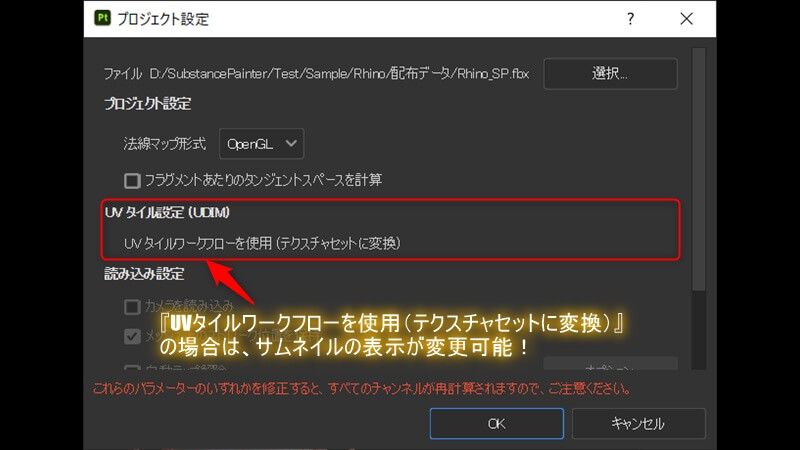
サムネイルの表示が変更できない設定
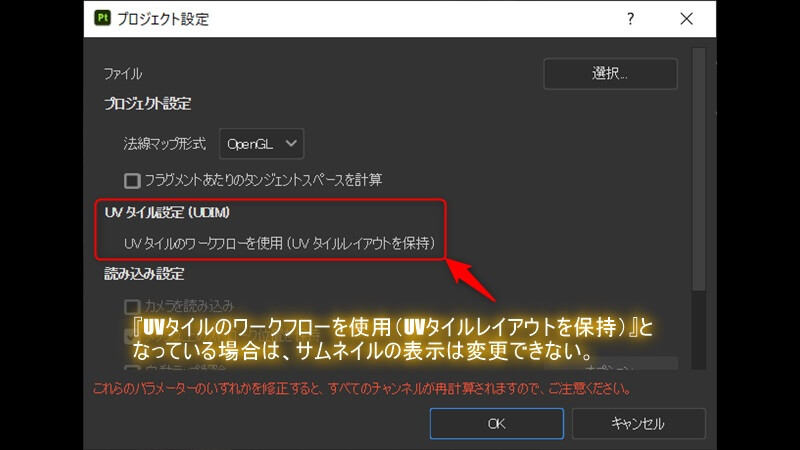
ちなみに、Substance PainterのUVタイルの設定は、プロジェクトの新規作成時にのみ設定可能で、後からの変更は不可ということ。
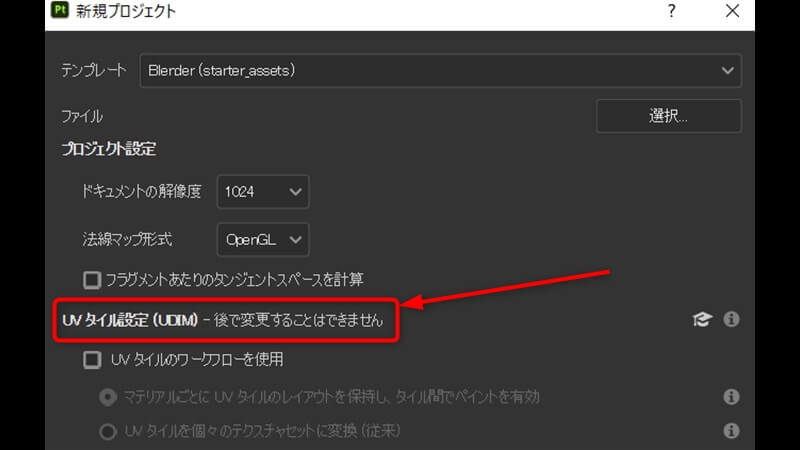
平面サムネイルでのプレビューを行いたい場合はプロジェクト作成時から注意が必要ですね。
UDIMを使わない場合は、むやみにチェックしない方が無難です。
Substance Painterでのレイヤーのサムネイル表示の変更方法 ~まとめ~
ということで今回はSubstance Painterでの、レイヤーのサムネイル表示の変更方法でした!!
私が参考にした動画では『プロジェクト作成時には、UVタイル設定にはとりあえずチェックしとけばOK!』と言われてたので、チェックをいれたのですが・・・。
初心者には、サムネイルでプレビューできない状態での作業は難易度が高いです!!
結局、作り直すことになったので、少し注意が必要ですね!