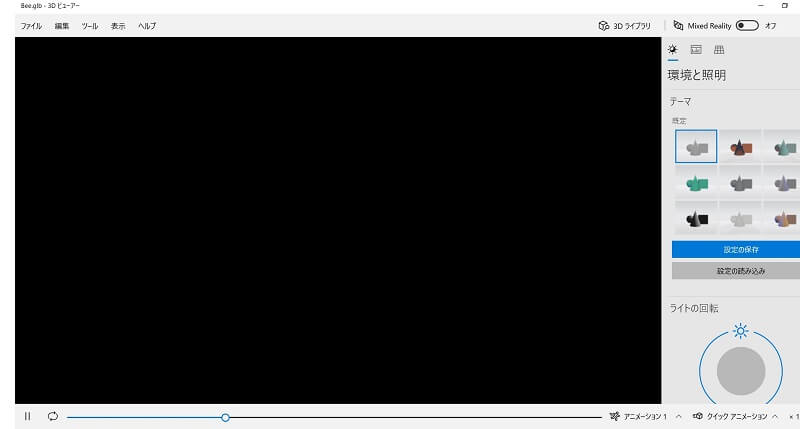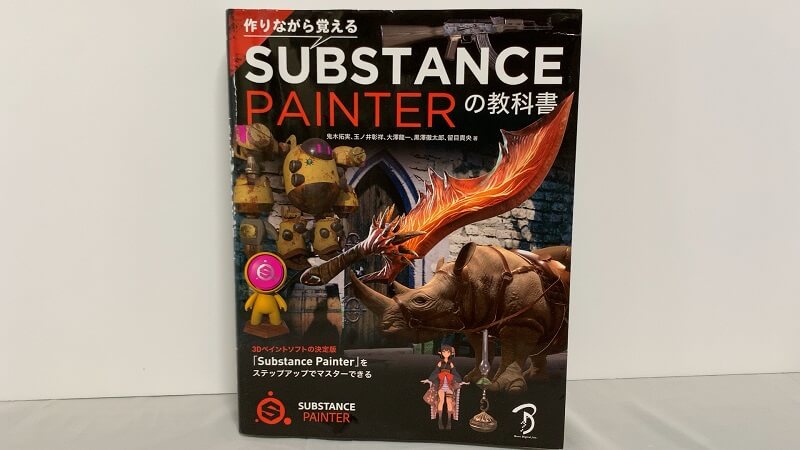私の新しいWindowsPCで、3Dビューアーと3Dペイントが使用できない問題が発生。
症状は次の通り。
3Dビューアー&ペイントの問題
- Windows 3Dビューアーの画面が真っ黒
- 3Dペイントの画面もひたすら黒
私が作成したglb形式のファイルどころか、Windows にインストールされていたサンプルすら見れない状態でした。
Windows3Dビューアーに関しては、アイキャッチの通りの黒!
3Dペイントも画面が黒くて何も見えません。
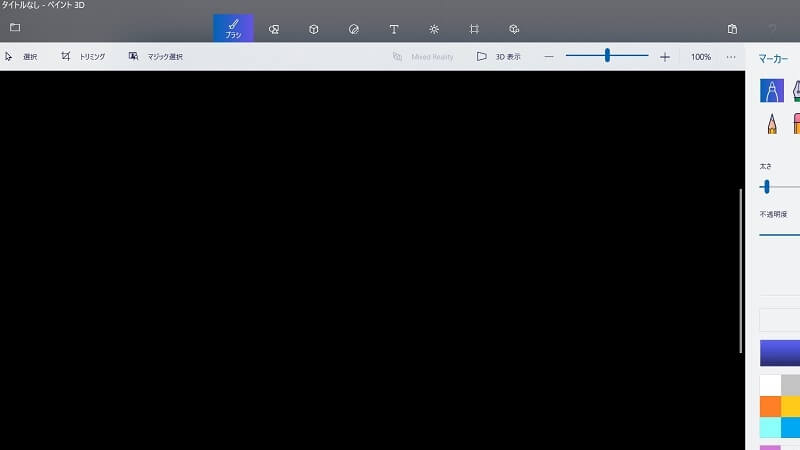
最近流行りのOpenSeaにNFTをミントする前に、ローカル環境で確認したいので、事例を色々と調べたのですが・・・。
2時間検索しても事例が見つからず。
結果的に、グラフィックカードの設定変更で解決したので、覚書に。

私はNVIDIAのグラフィックカードを使用しています。
管理人のOpenSea
Windows3Dビューアー&ペイントの画面が黒い時はグラフィックカードの設定を変える
Windows3Dビューアーや3Dペイントは、グラフィックカードとの相性で、正常に動作しない可能性があるということ。
ただし、グラフィックカードの設定を変えてあげれば、回避できる可能性はあります。
ということで、グラフィックカードの設定を変更しましょう。
NVIDIAの場合は、PC画面右下の三角ボタンから設定画面を開けます。
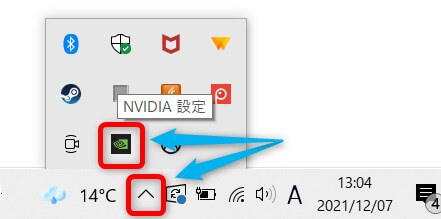
NVIDIAのコントロールパネルを開いたら『3D設定の管理』→『プログラム設定』の順に移動!
移動したら『追加ボタン』をクリックします。
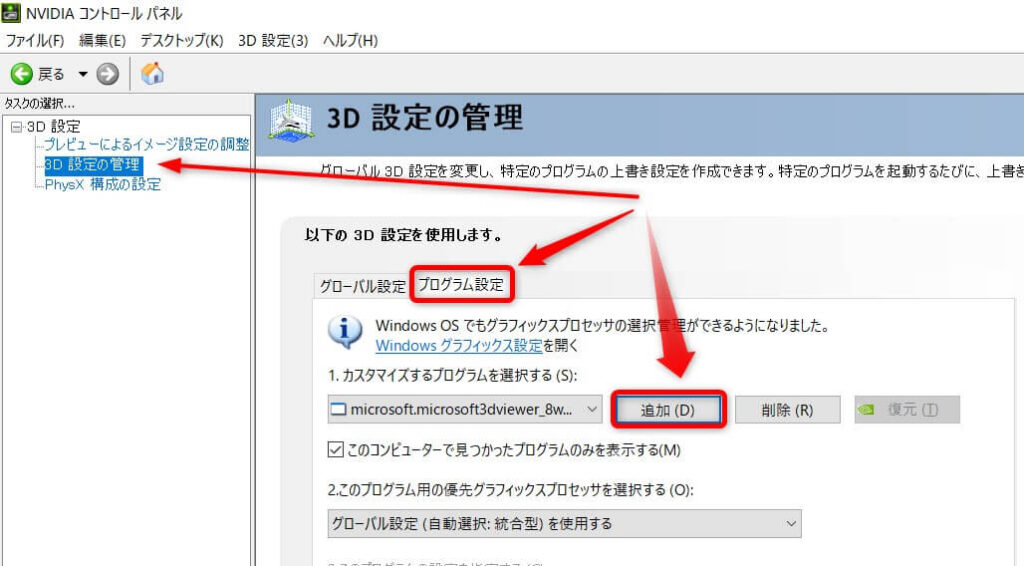
プログラム一覧から『3Dビューアー』を選んで『選択したプログラムを追加する』を押します。
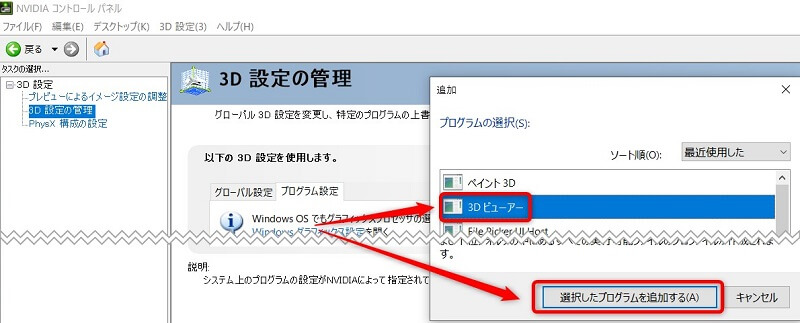
プログラムを追加したら『2.このプログラム用の優先グラフィックプロセッサを選択する』で『高パフォーマンスNVIDIAプロセッサ』を選択します。
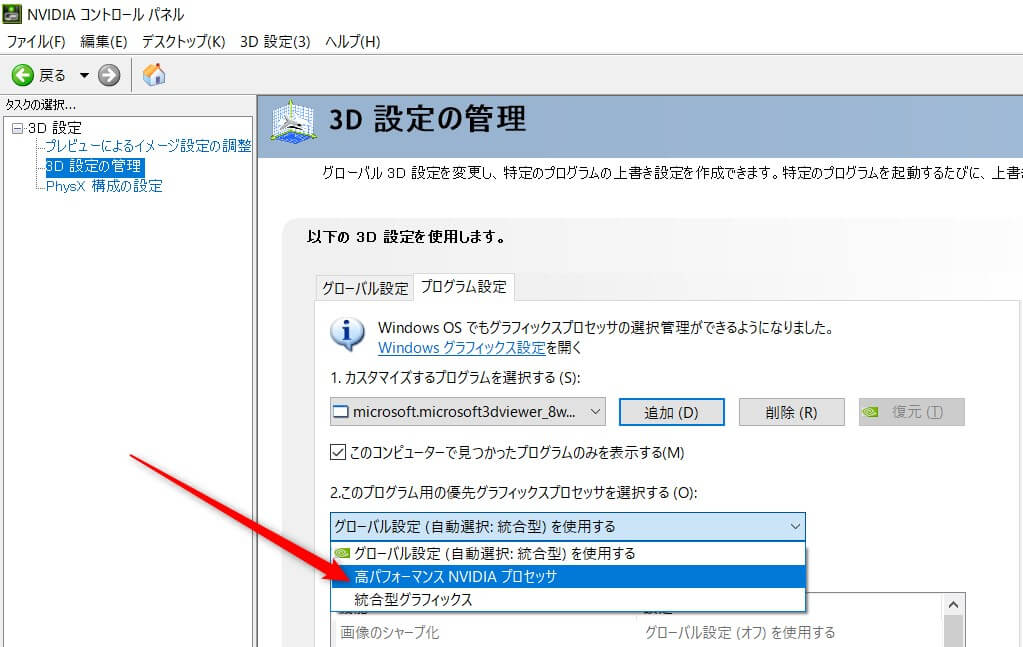
プログラムの追加、プロセッサの選択が終わったら『適用』を忘れずに押しましょう。
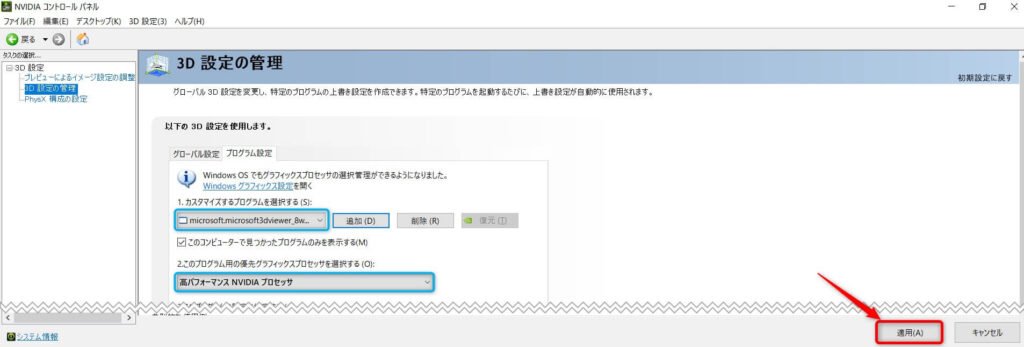
Windows3Dビューアーを起動して、サンプルの蜂が見えたら成功です。
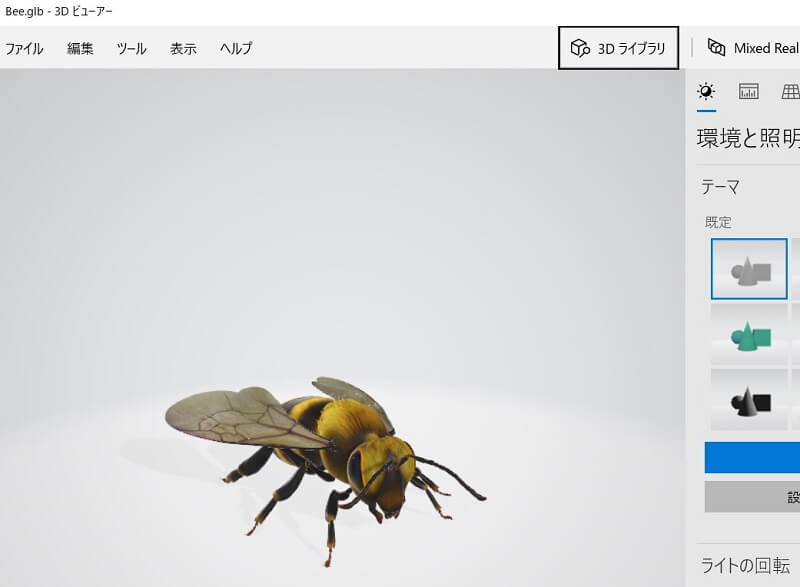
続いて、3Dペイントも同じようにプログラムを追加して、プロセッサの変更を行います。
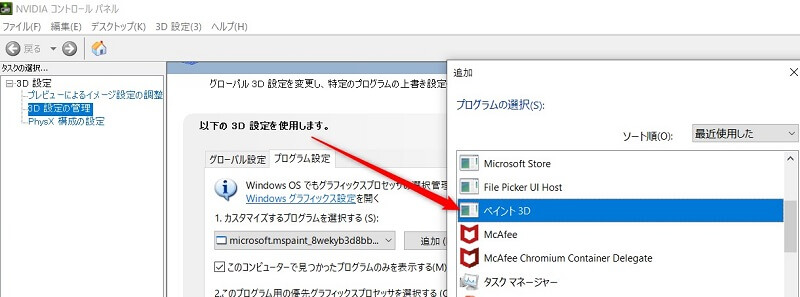
3Dビューアーと同じように、黒い画面から通常の画面に戻っていれば成功です。
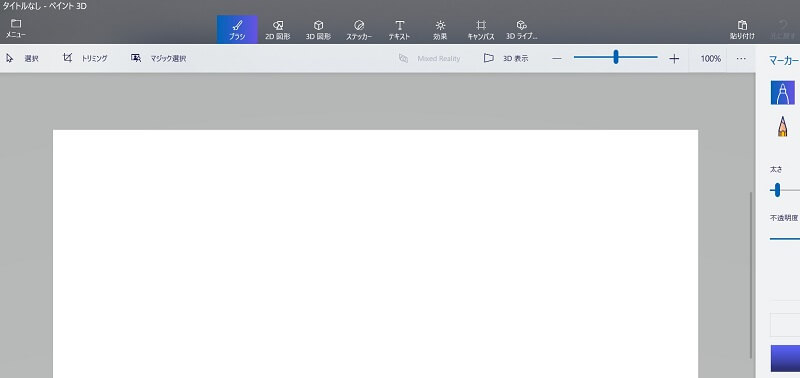
Windows3Dビューアー&ペイントの画面が黒い時の対処法 ~まとめ~
今まで使ったことがなかった、Windows3Dビューアーと3Dペイント!
NFTが盛り上がりを見せているので、これからはちょくちょく使うことになりそうですよね~。
Windows3Dビューアーや3Dペイントの画面が黒くなってしまう方は、ぜひ試してみてください!
管理人のOpenSea